Schedule universe backups
You can use YugabyteDB Anywhere to perform regularly scheduled backups of YugabyteDB universe data for all tables in a database (YSQL) or keyspace (YCQL) or only the specified tables (YCQL only).
To back up your universe data immediately, see Back up universe data.
To schedule backups, backups must be enabled for the universe. On the universe Tables tab, click Actions to verify that backups are enabled. If disabled, click Enable Backup.
Create a scheduled backup policy
Before scheduling a backup of your universe data, create a policy, as follows:
-
Select the Backups tab and then select Scheduled Backup Policies.
-
Click Create Scheduled Backup Policy to open the dialog shown in the following illustration:
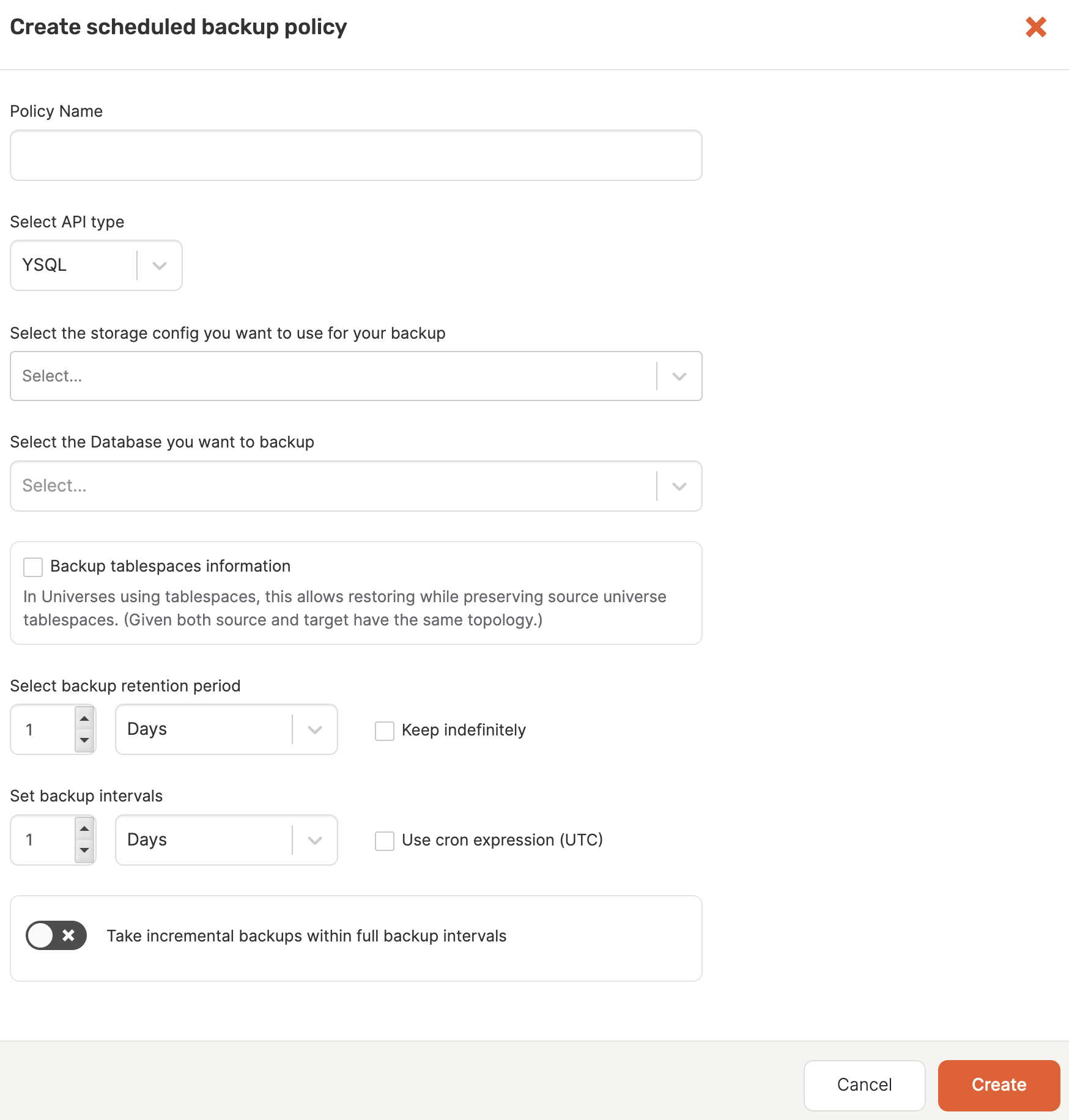
-
Provide the backup policy name.
-
Select the API type for the backup.
-
Select the storage configuration. For more information, see Configure backup storage.
-
Select the database/keyspace to back up.
-
For YCQL backups, you can choose to back up all tables in the keyspace to which the database belongs or only certain tables. If you choose Select a subset of tables, a Select Tables dialog opens allowing you to select one or more tables to back up. When finished, click Confirm.
-
For YSQL backups of universes with geo-partitioning, you can choose to back up the tablespaces. Select the Backup tablespaces information option.
If you don't choose to back up tablespaces, the tablespaces are not preserved and their data is backed up to the primary region.
-
Specify the period of time during which the backup is to be retained. Note that there's an option to never delete the backup.
-
Specify the interval between backups or select Use cron expression (UTC).
-
Enable Take incremental backups within full backup intervals to instruct the schedule policy to take full backups periodically and incremental backups between those full backups (YugabyteDB Anywhere version 2.16 or later, and YugabyteDB version 2.16 or later only). The incremental backups intervals must be shorter than the full scheduled backup frequency:

If you disable the full backup, the incremental backup stops. If you enable the full backup again, the incremental backup schedule starts on new full backups.
If you delete the main full backup schedule, the incremental backup schedule is also deleted.
You cannot modify any incremental backup-related property in the schedule; to overwrite any incremental backup property, you have to delete the existing schedule and create a new schedule if needed.
-
Click Create.
Subsequent backups are created based on the value you specified for Set backup intervals or Use cron expression.
Create a scheduled backup policy with PITR
EA
You can create scheduled backups with or without PITR. To enable the feature in YugabyteDB Anywhere, set the Option for Off-Cluster PITR based Backup Schedule Global Runtime Configuration option (config key yb.ui.feature_flags.off_cluster_pitr_enabled) to true. Refer to Manage runtime configuration settings. Note that only a Super Admin user can modify Global configuration settings.
Before scheduling a backup of your universe data, create a policy, as follows:
-
Navigate to your universe, select Backups > Scheduled Backup Policies, and click Create Scheduled Backup Policy to open the Create Scheduled Backup Policy wizard.
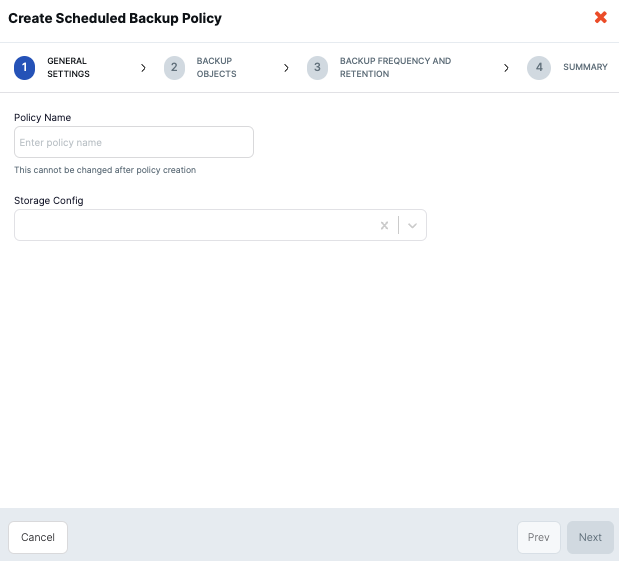
-
Provide a name for the backup policy, and select the storage configuration. For more information, see Configure backup storage. When finished, click Next.
-
Select the Keyspaces/Databases you want to back up, either YSQL or YCQL.
For YSQL, you have a additional Advanced Configuration option to include Backup tablespace information (enabled by default). If you don't choose to back up tablespaces, the tablespaces are not preserved and their data is backed up to the primary region.
For YCQL, you can choose to back up all tables or a selection of tables. Click Select a subset of tables to display the Select Tables dialog, where you can select one or more tables to back up, and click Confirm.
When finished, click Next.
-
Select a backup strategy:
- Standard backup (without PITR support), or
- Backup with ability to restore to point-in-time
Specify the interval between backups or select Use cron expression (UTC).
Enable Take incremental backups within full backup intervals to instruct the schedule policy to take full backups periodically and incremental backups between those full backups (supported in YugabyteDB Anywhere v2.16 or later, and YugabyteDB v2.16 or later only). The incremental backup intervals must be shorter than the full scheduled backup frequency.
Specify the time period to retain a backup, or select Keep indefinitely to never delete the backup.
When finished, click Next.
-
Review the backup policy summary to ensure all details are correct, and click Create Scheduled Backup Policy to finalize and create the policy.
You should see an in progress notification indicating the backup creation, and as the process is asynchronous, it may take a few minutes to complete.
After the backup creation process is complete, the policy will be automatically enabled as per the following illustration:

Backups created with PITR support will show "Enabled" status in the Point-in-Time Restore column of the Backups list. Hover over this status to view the restore window's start and end times as per the following illustration:

Edit a scheduled backup policy
You can change the backup frequency of a scheduled backup policy as follows:
- Navigate to your universe and select Backups > Scheduled Backup Policies.
- For your scheduled backup, click Actions > Edit Policy.
- Change the interval between backups or select Use cron expression (UTC).
- Click Save.
Disable backups
You can disable backups, including scheduled ones, as follows:
- Navigate to your universe and select Backups > Scheduled Backup Policies.
- Disable the policy managing the backup you want to disable.
Delete a scheduled backup and policy
You can permanently remove a scheduled backup, as follows:
- Navigate to your universe and select Backups > Backups.
- Find the scheduled backup in the Backups list and click ... > Delete Backup.
To delete a policy, select Scheduled Backup Policies, find the policy and click its Actions > Delete Policy.